Hi,
Well I give up! Usually I can work out most Mac problems and get through some how... sometimes with a bit of forum browsing however, this time I'm beaten and in despair!
My iMac G5 just seems to crash and not like re-booting almost everyday. It takes a boot from my external drive and a Drive Genius repair to restart from the main HD and then it might only be a few minutes before another crash. Then again it could be a few days. I can't put my finger on any particular operation that causes this, but if I had to make a guess I'd say it was if I was aksing the computer to do 3 or 4 things simultaneously - and not heavy processing like rendering - just downloading, emailing, opening some other application etc.
If anyone has any clues it would be much appreiciated. I'm running a 1.8 GHz iMac G5, 2GB ram, 250 GB HD (recently replaced due to previous drive failure), I connect via a Solwise ADSL 1 port ethernet router, a Lacie Mini external firewire drive and Apple Bluetooth Keyboard/Mouse. I'm running Mac OS X 10.4.3, airport express airtunes connection, .mac account on the go. Regular applications running: Mail, Safari, MSN, NetNewsWire, MS Office, BitTorrent, Final Cut Studio, Photoshop, iLife, Toast, Salling Clicker, Drive Genius and Cocktail.
Thanks for reading if you've got this far. All ideas welcome.
Well I give up! Usually I can work out most Mac problems and get through some how... sometimes with a bit of forum browsing however, this time I'm beaten and in despair!
My iMac G5 just seems to crash and not like re-booting almost everyday. It takes a boot from my external drive and a Drive Genius repair to restart from the main HD and then it might only be a few minutes before another crash. Then again it could be a few days. I can't put my finger on any particular operation that causes this, but if I had to make a guess I'd say it was if I was aksing the computer to do 3 or 4 things simultaneously - and not heavy processing like rendering - just downloading, emailing, opening some other application etc.
If anyone has any clues it would be much appreiciated. I'm running a 1.8 GHz iMac G5, 2GB ram, 250 GB HD (recently replaced due to previous drive failure), I connect via a Solwise ADSL 1 port ethernet router, a Lacie Mini external firewire drive and Apple Bluetooth Keyboard/Mouse. I'm running Mac OS X 10.4.3, airport express airtunes connection, .mac account on the go. Regular applications running: Mail, Safari, MSN, NetNewsWire, MS Office, BitTorrent, Final Cut Studio, Photoshop, iLife, Toast, Salling Clicker, Drive Genius and Cocktail.
Thanks for reading if you've got this far. All ideas welcome.
Feb 02, 2021 • Filed to: Solve Mac Problems • Proven solutions
'I just switched from Windows to Mac. I was trying to right-click on my new MacBook Pro but I don't really know-how. How do I enable right click on my MacBook Pro? Can someone tell me how to do it right?'
Apple changed the mouse a long time ago and preferred using a one-button mouse. And that's why it is very hard for the Windows users to get a hang of the one-button mouse. This creates big confusion for the users on how to right-click on a MacBook. But don't worry; we are here to help you simplify this puzzle.
Even the multi-touch trackpad on the Mac laptops complicates the understanding or indicting of left or right-click. So, to help the unsure users, we are explaining the various methods to right-click on Mac. The methods are given below in detail.
Posts about executive ball clicker written by 3d Studio UK. DOWNLOAD The device is also known as an executive ball clicker,Newton’s balls, Newton’s pendulum,Newtonian Demonstrator, Executive Toy Destresser.
Method 1. Control-Click with Keyboard
The first and foremost method is to learn how to right-click with the keyboard. This way, you won't get confused with the click. To indicate the method, it is also called 'control-click' as you have to press the Control key on the keyboard. Follow the steps below to right-click with the keyboard:
- Press the Control key and hold it while you click on the mouse button.
- When you click control, the contextual menu will appear on the screen. You can choose the menu item as you want and release the keys after clicking the option.
- Auto-Clicker is one of the only mouse auto clicking software that supports both Mac and Windows. As the name suggests, the program clicks the mouse so that one can relax their fingers. It is a macro-based clicking application that allows users to record multiple clicks and then replay it anytime.
- Cliclick (short for “Command Line Interface Click”) is a tool for executing mouse- and keyboard-related actions from the shell/Terminal. It is written in Objective-C and runs on OS X 10.9 or later. For more information or for downloading a compiled binary, please take a look at cliclick’s homepage.
This method will work whether you are using a mouse with 1 button, MacBook trackpad, or the MacBook which has a built-in button on the Apple trackpad.
Method 2. Two-Finger Click on Trackpad
When you have a trackpad on your Mac, you can use a two-finger click method. But this option has to be enabled in the System preferences at first. To enable the MacBook Pro to right-click with two fingers, follow the steps below:
- Open System Preferences in the Apple Menu and open the Trackpad settings.
- Open the 'Point & Click' tab and click on the Secondary click checkbox to enable it. There you will see the 'Click with two fingers' option in the drop-down menu.
This option is available in all-new MacBook Pro, Air, and Magic Trackpad hardware. You will also see a video guide when you enable this option. Don't forget to test the settings. Go to finder and place two fingers on the Trackpad and see if the contextual menu appears or not.
Method 3. Corner Click on Trackpad
If the two-finger click is not the ideal method for you, there are other options still left. You can try corner click on the trackpad to right-click on Mac. Again you have to enable the setting first by following the steps below:
- Click on the Apple menu and open System Preferences. Then choose the Trackpad option to change the mouse settings.
- In the Open & Click tab, go to the Secondary click checkbox and make sure it is checked. From the drop-down list, choose the 'Click on bottom right corner' option for the right-click.
Again a video guide will appear on the screen to help you learn how to use the right-click. Try out whether the method works for you or not. This method will only for the Mac which has Trackpad.
Method 4. Right-Click with a Magic Mouse
The weirdest thing about the Apple Magic mouse is that it has no buttons at all. So, you might have to figure out on your own how to right-click on Apple mouse. But the thing is, Apple mouse uses many of the same gestures which are used for the trackpad. It is the place where you click which determines the click. It is a very intuitive method for right click but you have to activate the settings to use the mouse well.
Ballclicker Mac Os X
- Access System Preferences and click on the Mouse option.
- Now click on the checkbox in front of the 'Enable Secondary Click' option. Choose either 'Click on the left side' or 'click on the right side' according to your preferences.
Now you can get the right-click option by clicking on either the left or right side of the trackpad or mouse.
Method 5. Use an External Mouse
When you use an external mouse, it will have the common two-button which can be used on Mac. Therefore, the mouse right-click will work exactly as you expect. Typically, any mouse can be programmed to work on Mac. You just have to follow the steps below:
- Start by connecting the external mouse to your Mac. If the mouse is connected with a USB cable, follow the steps that come up when you connect it. In the case of a Bluetooth mouse, it needs to be discovered first.
- Go to the Apple menu once more and open System Preferences. Click on the Mouse settings and enable the 'Secondary Click' option.
As you enable the option, you will be able to use the mouse freely. Now, right-click on the mouse and the contextual menu will appear right away.
Bonus Tips
The 'right-click' on Mac opens up a new level of interaction using the contextual menu. For example, it is the right click which gives is various options in Word files like cut, paste, change the font, and find synonym word. Without the right click, various features become inaccessible. Hence setting up the right mouse settings is very important. So, here are some tips to make sure that you can use the mouse according to your needs.
Change the Right Click Preferences:
When you change the right-click preferences, you can add multiple useful options and remove the annoying customizations of the applications installed on Mac. Plus, you will have better control on the Mac after you enable right-click. The various customization options available in the mouse settings are given below. The changes will help you to get the right response from your mouse that matches your past habits. Here is the guide that will help you to change the mouse or trackpad preferences.
Ballclicker Mac Os Catalina
Tip 1. Change the Scroll direction, Right Click, or Tracking Speed of Mouse:
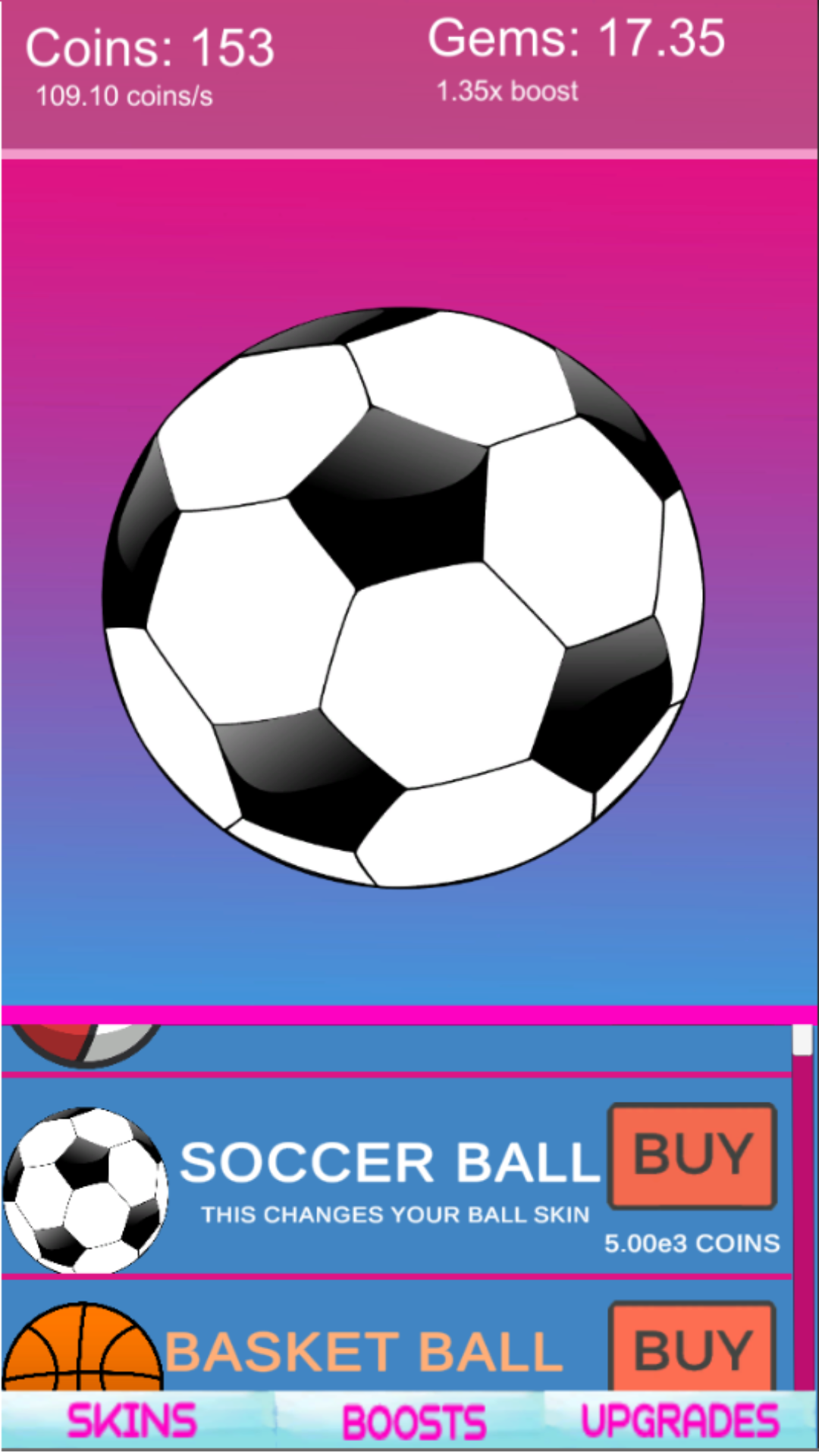
To adjust the preferences for the basic actions on your mouse, follow the steps below:
- Open System Preferences from the Dock menu or Apple menu.
- Click on the Mouse settings and switch to Point & Click tab.
- Tick the box which says Scrolling direction: natural to make sure that the scrolling is done as your finger movements. Check the box of Secondary Click and specify the option which you want to use for right-click.
At last, use the slider to adjust the speed of the tracking as you move it across the screen. You can increase or decrease the speed as you see fit and save the changes.
Tip 2. Change the Speed of Double-Click on your Mouse:
It often happens that the users trigger the double click accidentally. If you change the response speed, you can prevent that from happening.
Ballclicker Mac Os Update
- Again open the System Preferences window and choose the Accessibility option from the list.
- Scroll down to find the Mouse & Trackpad option from the left side panel. There you will see the slider to customize the speed of double-click.
When the speed is minimum, it will take 4 seconds to trigger the click. This might be enough for the users to avoid popping double-click option on the screen again and again.
Tip 3. Change the Scrolling Speed of Mouse:
From the Accessibility window, you can access the additional settings to change the scrolling speed of the mouse.
- Hit the 'Mouse Options' and a pop-up window will appear on the screen which states Scrolling Speed.
- Drag the slider right or left whether you want to speed up or slow down the speed of the mouse pointer. Hit the 'Ok' button to confirm the changes.
Tip 4. Change the Gestures of Magic Mouse:
You can enable and disable the right-click option from the settings at any time. But when you are using the Magic mouse, things can get more complicated than usual. Thus, you might need to look out for the gestures.
- Access the Point & Click settings of the mouse from the System Preferences. Enable the Smart Zoom option to activate the double-tap feature to zoom in the window.
- Switch to the More Gestures tab check the box to 'Swipe between pages'. This will enable the feature where you can use your finger to swipe or scroll around the screen with your Magic Mouse.
- Tick the box which says 'Swipe between full-screen apps' to enable the feature to swipe left or right to change between one full screen to another.
- Tick the Mission Control option so that you can call Mission control with a light tap on the magic mouse.
Conclusion
Hopefully, now you know how to right-click on a Mac laptop or any other Mac device. Some accidental right-click can lead to major issues such as accidental file deletion. Thus, it is vital that you keep control over right-click on Mac. And if under some unfortunate events, you end up losing the files, Recoverit Mac data recovery can help you to retrieve the data.
What's Wrong with Mac
- Recover Your Mac
- Fix Your Mac
- Delete Your Mac
- Learn Mac Hacks