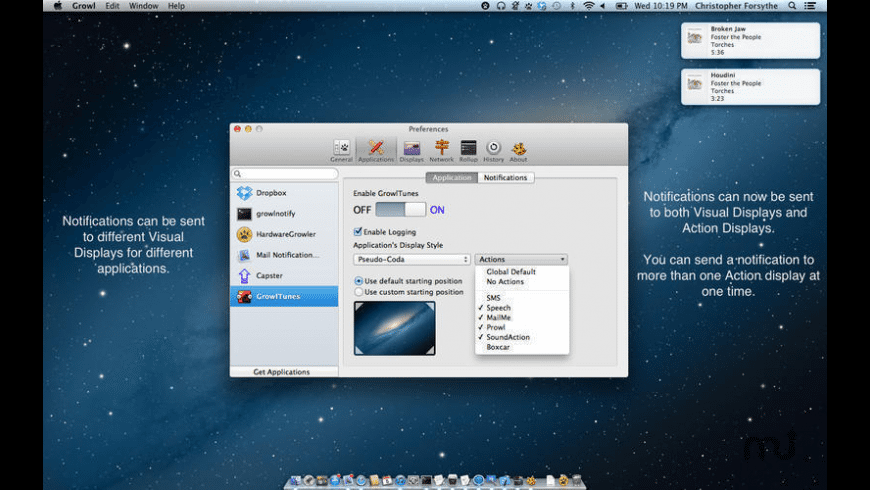- Bouncing Hell Mac Os Update
- Bouncing Hell Mac Os Catalina
Can you play Hell Let Loose on Mac?
Hell Let Loose is a hardcore World War Two first person shooter with epic battles. Epic and hardcore are not just sounds – battles of 100 players with infantry, tanks, artillery and a dynamically shifting front line can’t be simple. Moreover, this game is not a simple “kill to death ratios” game – teamwork is central to gameplay. Communication is essential. Players work together beneath the leadership of officers and their Commander to take strategic targets on the battlefield and dominate the opposition. We can assure you, that Hell Let Loose can easily enjoy you for hundreds of hours. So, if you want to try it we have to say that unfortunately this game requires Windows and there is no version of Hell Let Loose for Mac OS. So our community is left without a ready to go version an you can’t play Hell Let Loose on Mac natively. For the most people Macbooks are not associated with the real gaming experience. It goes without saying that mainly Mac OS devices are made for the study- and job-related purposes. But now it’s not a problem at all! There are a huge number of ways to run Windows games on this platform. It doesn’t matter which version of MacOS you use: Catalina, Mojave, High Sierra, OS X; You can easily play Fall Guys, Witcher 3, Counter Strike GO, Dota 2, Call of Duty: Warzone, APEX, Mount & Blade II Bannerlord, GTA V and other top games on your favorite platform. In this article you can find the way that suits you and that will respond to your needs. After reading it you will definitely find the best way how to play Hell Let Loose and survive in this hell!
Article’s Guide
Windows 10 is a continually moving target, and administrating even just 1 Windows 10 system is a nightmare. Since Microsoft’s Windows XP, I’ve never seen an OS with so many frequent serious problems. If you’re going to use an MS operating system, MS-DOS, Windows 7, and Windows 8.1 are your best options. Hello Mac registered in USA and America to sell Macbook product and Accessories to Bangladeshi Consumer. Ensuring high quality used macbook product purchase through Hello Mac LLC.
This week's best deals: $100 off the Mac Mini M1 and more. Plus an all-time low on the latest MacBook Air. Twitter Facebook Reddit Mail. Bluetooth is an incredible invention. ITunes is a mediocre media player. But if you use a Mac, you can't have one without the other. Any time you connect a Bluetooth Audio device, OS X opens. Newer versions of OS X are designed to use less memory and CPU, and to use both more efficiently. Newer Macs especially benefit from the very latest version. To check and see if a newer OS is available on Snow Leopard (OS X 10.6.6) or newer: Click the Apple button Click Software Update This will taken you into the Mac App Store.
Bouncing Hell Mac Os Update
Run Hell Let Loose on Mac with Parallels
Parallels is the virtualization software that allows you to launch Windows and Hell Let Loose on Mac OS with the help of virtualization. This program can be outlined for DirectX 11 support using Apple Metal. The meaning of it is that your Mac can render 3D graphics up to 15 percent faster than other programs. It will close you to the native gaming experience. Moreover, Parallels also supports new Sidecar features. This means you’ll be able to use Windows apps on an iPad when you’re using it as a second screen for your Mac, and it also includes improved Apple Pencil support. Furthermore, there is no need to reboot your device after the playing and you will get the access to the muultiplayer. So as you can see this program has a great variety of pros. Try it now!
You will be redirected to the purchasing page. The home version is enough to run the game. Note: the performance depends on the hardware of your device.
Launch Hell Let Loose on Mac with Boot Camp
Boot Camp gives you an opportunity to start playing this game on your Mac OS natively. All you need is to launch Boot Camp and install Windows with the help of this application. Then you can simply launch Windows and then run any game you need. However, this solution is not so fast, as Parallels, as Boot Camp requires a great amount of hard disk resources to work. So you need a very fast hard drive. Moreover, when you are done with the game and you need to return to Mac OS, you will have to reboot your device. So you should be ready to some performance issue while playing. If you are still not sure, we have one more solution for you!
Play with GeForce Now
GeForce Now is one of the best solutions to launch this game on Mac OS. All you need is to purchase the subscription and already made gaming library. Technically, you rent a very powerful computer, which streams the gameplay right for you. Don’t be afraid of stutters and freezes – the hardware of these computers will perform any game with ultra settings. However, you need good internet speed to enjoy the gameplay. Moreover, at the moment of writing this article, this service doesn’t support this game. However, it’s still possible in the nearest future. So you’d better visit their website and check it out your own!
FINAL WORDS: however, there are not all possible solutions to play Hell Let Loose on your favorite platform, but they are the best ones. GeForce Now can give you the best experience, but it requires a fast internet connection. Boot Camp is also OK, but it requires a lot of free disk space and its performance can vary. Parallels can be the best choice too, but it also depends on Mac’s hardware. If you have other opinion on this point or want to tell us about the really best way to play Windows PC games on a Mac, comment below! Thanks for your attention!
[Total: 0 Average: 0]
Related posts:
The Spinning Beach Ball of Death |
The spinning wait cursor or spinning disc pointer — where your mouse pointer becomes the rotating color wheel or 'spinning beach ball' seen above — generally indicates that your Mac® is engaged in a processor-intensive activity. For example, applying a Gaussian blur to an image in Adobe® Photoshop® is a processor-intensive activity.
Bouncing Hell Mac Os Catalina
In most cases, the 'beach ball' disappears within several seconds. However, there are cases when the 'beach ball' spins protractedly, a condition colloquially known as 'The Spinning Beach Ball of Death' (SBBOD).
This FAQ — derived from a corresponding chapter in our Troubleshooting Mac OS X e-book— discusses solving common SBBOD problems, both generally and in Web browsers. The following topics are addressed:
- The SBBOD defined.
- Troubleshooting SBBOD problems.
- Resolving common SBBOD problems:
- The SBBOD appears frequently during your work.
- The SBBOD appears temporarily, but frequently in most applications.
- The SBBOD appears when accessing a hard disk or optical drive.
- The SBBOD appears continuously in one application.
- The SBBOD appears continuously in all applications.
- The SBBOD appears while using Help.
- The SBBOD appears when quitting an application.
- Resolving SBBOD problems in Web browsers:
- The SBBOD and a 'slow script' alert appear while loading a Web page.
- The SBBOD spins continuously while loading a specific Web page.
- The SBBOD appears briefly, but frequently in your Web browser.
The SBBOD defined
Apple® defines the spinning wait cursor in two documents. The first definition is in the 'User Experience Guidelines' chapter of the Apple Human Interface Guidelines:
- 'The spinning wait cursor is displayed automatically by the window server when an application cannot handle all of the events it receives. If an application does not respond for about 2 to 4 seconds, the spinning wait cursor appears.'
Here, window server is the background process WindowServer, whose primary task is running the Mac OS X windowing system, i.e. its graphical user interface (GUI).
The second definition is in the AppleCare® Knowledge Base document 'Mac 101: Mac Essentials':
- 'Sometimes when your Mac is hard at work, your pointer may temporarily turn into a colorful spinning disc, which generally indicates that a task is in progress.'
While the Apple Style Guide (PDF) specifies that the SBBOD is officially named the spinning wait cursor, most AppleCare Knowledge Base articles about the SBBOD call it the spinning disc pointer.
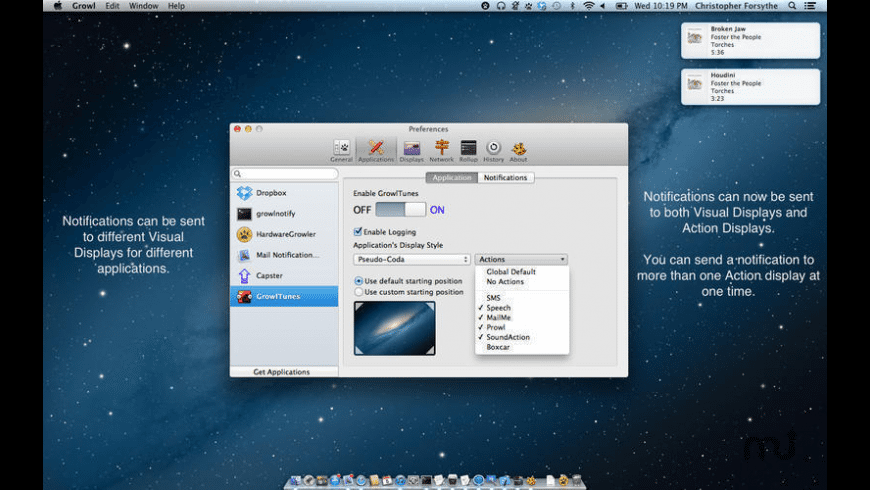

Paraphrasing these definitions, the spinning wait cursor informs you that your Mac is busy with a task, usually in the current application, and it will disappear when that task is finished.
Occasional appearances of the beach ball can be expected. Depending on your Mac's current workload, even common tasks may temporarily overtax your Mac's resources, such as its CPU or available RAM. For example, opening complex applications, video encoding, or syncing large files with iTunes® may result in a brief appearance of the SBBOD, especially if other applications are also busy. Nevertheless, the SBBOD can indicate that an application or a system process is frozen, hung, or grossly inefficient.
Troubleshooting SBBOD problems
SBBOD problems originate in issues with hardware, software, or both. Activity Monitor, located in the Macintosh HD > Applications > Utilities folder, is useful in troubleshooting SBBOD problems.
The first step in dealing with any SBBOD problem is patience: wait a few minutes to see if the issue resolves itself as your Mac balances resource availability against the demands of the tasks it is processing.
Resolving common SBBOD problems
The SBBOD appears frequently during your work
| Symptom: | The SBBOD frequently interrupts your work with CPU-intensive applications, such as multimedia editing software. |
| Cause | Solution |
Insufficient CPU, RAM, or free disk space for your type of work. | | 1. | Use Activity Monitor to check for adequate CPU, RAM, or free disk space. See our 'Troubleshooting with Activity Monitor' FAQ for details. | | 2. | If you cannot resolve the problem by adding RAM, freeing startup disk space, or buying a new Mac with a more powerful CPU, then run fewer applications concurrently. In particular, quit unnecessary applications when not in use and open fewer applications as Login Items. |
|
The SBBOD appears temporarily, but frequently in most applications
| Symptom: | The SBBOD appears in many applications, even those that are not normally CPU-intensive, such as reading e-mail, listening to music, or browsing the Web. The SBBOD appears temporarily for either a brief or extended period of time. |
| Cause | Solution |
An errant application or background process is monopolizing the CPU. This assumes that your CPU, RAM, and free disk space are adequate. | | Use Activity Monitor to find and terminate the errant process. |
|
The SBBOD appears when accessing a hard disk or optical drive
| Symptom: | The SBBOD appears when accessing a hard disk drive or optical drive, such as when opening or saving a file. The SBBOD may spin for up to 30 seconds or more. You may hear whirring from one or more of your drives while the SBBOD spins. |
| Cause | Solution |
Hard drive sleep. After a specific period of inactivity, hard disk and optical drives spin down to conserve energy, a state known as Standby mode. Accessing a drive in Standby mode can result in the SBBOD appearing while the drive spins up. | | 1. | Set Energy Saver preferences from the following table based on the version of Mac OS X you are using: | | Mac OS X Version: | In Energy Saver preferences: | | Mac OS X 10.6 or later | Deselect Put the hard disk(s) to sleep when possible. | | Mac OS X 10.5 or earlier | | 1. | Set computer sleep (Put the computer to sleep when it is inactive for) to Never. | | 2. | Deselect Put the hard disk(s) to sleep when possible. |
|
| | 2. | If you are experiencing this problem with applications that are reading or writing scratch or temporary files to non-startup (secondary) drives, configure the application's preferences to write these files to your startup disk. Combined with the settings in step 1, this should minimize or eliminate the occurrence of SBBODs with these applications. |
|
The SBBOD appears continuously in one application
| Symptom: | The SBBOD spins continuously in a specific application. Activity Monitor and the application's Dock icon indicate that the application is Not Responding. Other applications are responding nominally. |
| Cause | Solution |
The application is frozen or hung. | | 1. | Wait a few minutes to see if the application either becomes responsive or crashes. If the application crashes, examine it's crash log for clues. For details on using crash logs in troubleshooting, see the 'Console and Crash Logs' chapter of Troubleshooting Mac OS X. | | 2. | If the application fails to respond, do one of the following: - Force the application to quit.
- Terminate the application in Activity Monitor.
| | 3. | If this problem recurs, use Activity Monitor to save a sample of the application while it is hung. Send the sample to the developer or include it as part of filing a bug report for the application. |
|
The SBBOD appears continuously in all applications
| Symptom: | The SBBOD appears constantly in all applications. Your Mac is unresponsive. |
| Cause | Solution |
Your Mac is frozen or hung. This may be due to a hung system process or a potential hardware problem. | | 1. | Attempt to restart or shut down your Mac: - If you are unable to do this by choosing either Restart and Shut Down in the Apple () menu, try the keyboard shortcuts for restart or shut down.
- If all else fails, press and hold the power button on your Mac until your computer turns off.
| | 2. | Restart your Mac, preferably in Safe Mode. | | 3. | If you shut down your Mac via the power button, it is recommended that you check for disk, permission, or cache corruption. | | 4. | Check Console for clues to the cause of the system hang by examining the console and system logs. | | 5. | If the problem persists, run the Apple Hardware Test to rule out hardware-related problems with your Mac. See also the 'Freezes and Hangs' chapter of Troubleshooting Mac OS X . |
|
The SBBOD appears while using Help
| Symptom: | When accessing or searching Help for a Mac OS X application, the SBBOD appears in Help Viewer. |
| Cause | Solution |
Problem with Internet connection or Help Viewer. Help Viewer checks for new or revised content on Apple's Help servers using your Internet connection. If you have used Help infrequently or have a slow Internet connection, the SBBOD may appear. Note that this problem was more common in early versions of Mac OS X. | Try the following: - Perform the action in the following table corresponding to your version of Mac OS X:
| Mac OS X Version: | Then: | | 10.4 or later | Try the following: - Troubleshoot your Intenet connection.
- Try Network Diagnostics.
| | 10.2 or earlier | See the AppleCare Knowledge Base document 'Mac OS X 10.2: Mac Help Is Slow, Displays Spinning Disc Pointer.' |
- Troubleshoot Help Viewer.
|
|
The SBBOD appears when quitting an application
| Symptom: | After quitting an application, it remains open for several minutes, during which the SBBOD appears. |
| Cause | Solution |
Anti-piracy license verification. A third-party application may 'phone home' via the Internet to validate your license to use that software. If you enabled the Mac OS X Firewall, certain settings may prohibit this process, resulting in the SBBOD appearing for a few minutes until the application abandons the attempt to 'phone home.' Note that this issue was more common with early Mac OS X-compatible versions of Microsoft® applications. | Try the following: - Wait for the application to abandon its 'phone home' attempt.
- Disable the Firewall before quitting the application in question, then enable the firewall after the application quits.
- Install Little Snitch 2 to monitor outbound network traffic and to determine if a given application is behaving as described.
- Review the End User License Agreement (EULA) of any application behaving as described for information about automatic license verification via the Internet.
- Contact the developer for further assistance. If license verification is being performed, determine which TCP and UDP ports should be enabled in the firewall to avoid this problem.
|
|
Resolving SBBOD problems in Web browsers
The SBBOD and a 'slow script' alert appear while loading a Web page
| Symptom: | The SBBOD appears and spins continuously in your Web browser while loading a Web page. After a time, an alert window opens stating that a script is slowing the browser; the alert window contains buttons labeled Stop and Continue. |
| Cause | Solution |
| • | The Web page contains a vast amount of data, the loading of which has exceeded the browser's built-in timeout interval. | | • | The Web page contains an inefficient or incompatible client-side script, such as a JavaScript. |
| | 1. | In the slow script alert window, click Stop. The page should stop loading, but it may render incorrectly. | | 2. | If step 1 fails, force the browser to quit. | | 3. | Report the problem to the site's Web master, including the full URL of the page in question and specifying both the browser you were using and its version. To determine the version of your Web browser, choose About browser_name from the browser's application menu; the resulting window will include information about the version of your Web browser. |
|
The SBBOD spins continuously while loading a specific Web page
| Symptom: | While loading a specific Web page, the SBBOD appears and spins continuously. The 'slow script' alert cited in the previous problem does not appear. |
| Cause | Solution |
| • | Internet plug-in problem. A plug-in is incompatible with the content it is attempting to display, the plug-in is out-of-date, or there is a problem with the content itself. This type of problem is less likely with the latest browsers, such as Safari® 4 and later, that run plug-ins separately from the browser. | | • | Ad-blocking. This is a built-in feature of some browsers, e.g. OmniWeb®, or an add-on for others, e.g. Firefox®. |
| | 1. | Force the browser to quit. | | 2. | Verify that your Internet plug-ins are current: try the Mozilla Plug-In Check. | | 3. | If ad blocking is enabled: for the URL in question, set the browser's site preferences to disable ad blocking for that Web site. Consult the browser Help or the Help for your add-blocking add-on for details. |
|
The SBBOD appears briefly, but frequently in your Web browser
| Symptom: | Your Web browser has been open for a considerable period of time. You have opened numerous web pages and many may still be open. The SBBOD appears briefly, but frequently when performing actions in the browser, such as loading new pages, finding text (Command-F), or typing in input fields. |
| Cause | Solution |
This is a common problem with Web browsers after extended use. It may be related to issues with managing the browser cache or history. Browser responsiveness tends to decrease with time the longer a browser is open, the more Web pages that have been loaded, and the more Web pages that are open concurrently. | | 1. | Clear the browser cache. The following table describes the procedure for Firefox, OmniWeb, and Safari; for other browsers, consult the browser's Help. | | Browser: | To clear the browser cache: | | Firefox | | 1. | Do one of the following: - Press Command-Shift-Delete.
- Choose Tools > Clear Recent History…
The Clear Recent History window opens. | | 2. | Make the appropriate selections. | | 3. | Click Clear Now. |
| | OmniWeb | Do one of the following: - Press the Command-Option-U keyboard shortcut.
- Choose OmniWeb > Flush Cash.
| | Safari | | 1. | Do one of the following: - Press the Command-Option-E keyboard shortcut.
- Choose Safari > Empty Cache…
A confirmation dialog opens. | | 2. | Click Empty. |
|
| | 2. | If the problem persists, quit (Command-Q) and reopen the browser. The browser should perform nominally. | | 3. | Consider making the following changes to the browser's preferences, if extant: - Increase the disk cache space for previously-visited Web pages. This will permit more Web pages to be cached, reducing the need to reload Web pages if the assigned cache is exhausted.
- Decrease the retention period for history entries. This will minimize browser effort in managing a large history file.
In OmniWeb, these options are in its History preferences. For other browsers, consult their Help. |
|