Dark Mode is a dramatic new look that's easy on your eyes and helps you focus on your work. Dark Mode uses a dark color scheme that works system wide, including with the apps that come with your Mac. And third-party apps can adopt it, too.
Dark Cave Mac Os Update
Turn on Dark Mode
- Mac added a dark mode feature with the launch of the macOS Mojave 10.14 version. It lets you apply a new light or dark theme to the entire screen including apps, menu bar, dock, etc. MacOS Mojave was launched in 2018 and you can upgrade to the new OS from OS X Mountain Lion or later on selected Mac models and variants.
- 'A Dark, Dark Cave' is a wonderful story by Eric Hoffman about children, play and imagination.Strange creatures skitter along the walls while bats brush past.
- Dark Castle is a 1986 computer game for the Macintosh published by Silicon Beach Software. It was designed and illustrated by Mark Pierce and programmed by Jonathan Gay. Dark Castle is a platform game where a young hero tries to make his way to the evil Black Knight, dodging objects as well as solving occasional puzzles.
Choose Apple menu > System Preferences, click General, then select one of the Appearance options at the top of the window:
Dark Mode uses a dark color scheme that works system wide, including with the apps that come with your Mac. And third-party apps can adopt it, too. Turn on Dark Mode Choose Apple menu System Preferences, click General, then select one of the Appearance options at the top of the window.
Dark Cave Map Soulsilver
- Light: Use the light appearance.
- Dark: Use the dark appearance.
- Auto: Automatically use the light appearance during the day, and the dark appearance at night.
How Dark Mode works with some apps and features
Some apps and features have special Dark Mode settings or behaviors.
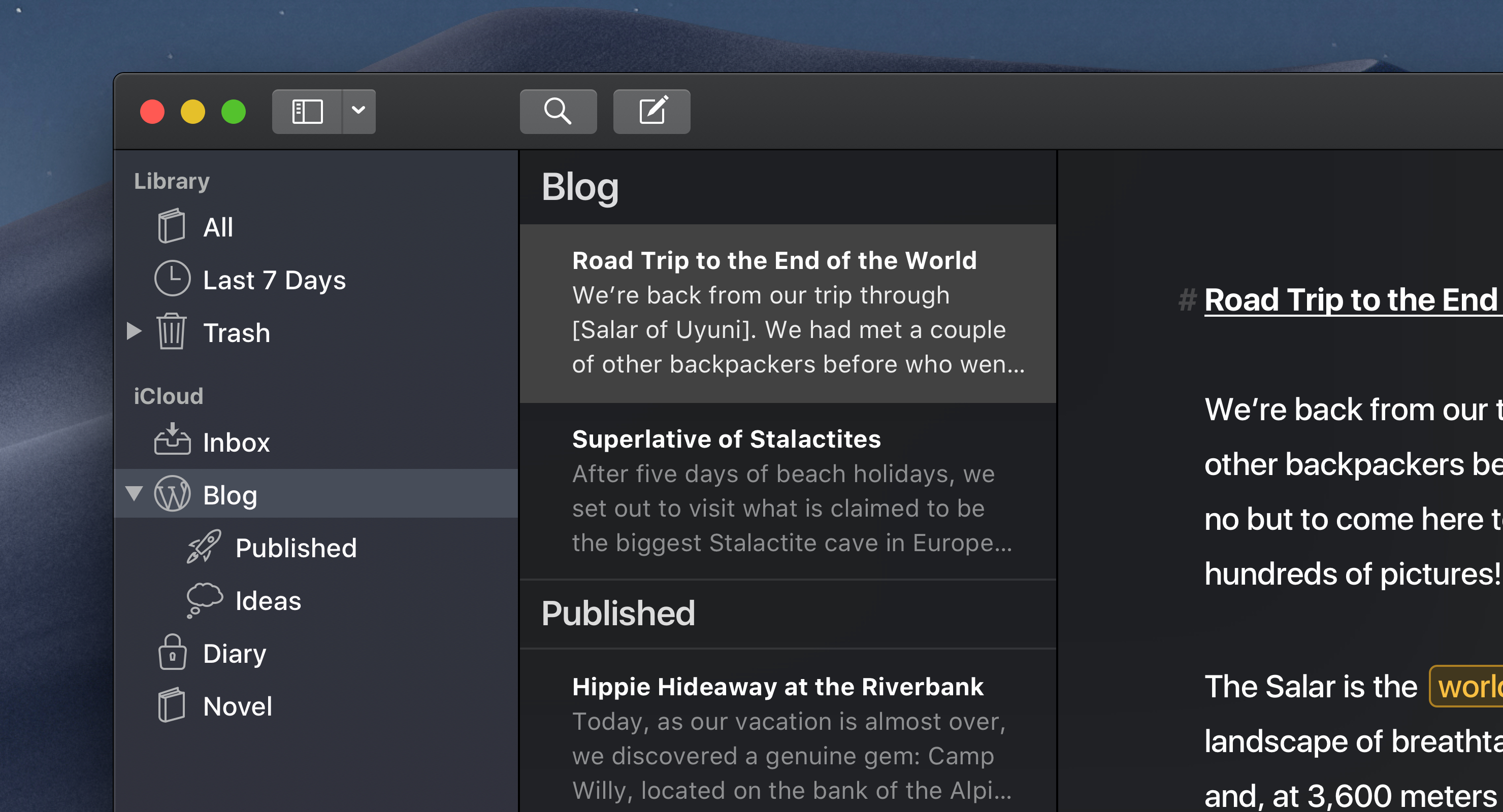
Dark Cave Mac Os Download
Mail. To use a light background for email messages while Dark Mode is turned on, open Mail and choose Mail > Preferences, then click the Viewing tab and deselect “Use dark backgrounds for messages.”
Maps. To use a light background for maps while Dark Mode is turned on, open Maps and choose Maps > Preferences, then select ”Always use light map appearance.” In earlier versions of macOS, click View in the menu bar in Maps, then deselect Use Dark Map.
Dark Cave Mac Os Catalina
Notes. To use a light background for notes while Dark Mode is turned on, open Notes and choose Notes > Preferences, then deselect “Use dark backgrounds for note content.”
Safari. When you use Dark Mode, Safari automatically shows a website in Dark Mode if the website has been designed to support it. If the website doesn't support Dark Mode, you can use Safari Reader to read articles in Dark Mode.
Dark Cave Mac Os X
TextEdit.To use a light background for documents while Dark Mode is turned on, click View in the menu bar in TextEdit, then deselect Use Dark Background for Windows. (Requires macOS Mojave 10.14.2 or later.)
Dynamic Desktop. If you turn on Dark Mode while using Dynamic Desktop, the desktop may change to the dark still image. You can change this setting in Desktop & Screen Saver preferences.