- A List Of All Mac Os X VersionsWe’ll Be Repeatedly Referring To These Apple OS Versions Below, So It’s Good To Know The Basic MacOS Timeline.
- How To Learn And Try MacOS Before You Get A Mac - Make Tech ..
Sep 26, 2020 Below we will cover two methods to find quickly which macOS version you are currently running. 💡 Did you know? Apple’s operating systems started as the “Classic” Mac OS in 1984, followed by just “Mac OS” in 1996. The current operating system is macOS but was originally branded “Mac OS X” until 2012, then “OS X” until 2016. The NeXT interface needed to be revamped to resemble Mac OS in order to get Mac users on board with the new operating system. This was an area where Mac OS really won the day.
Many people remember Mac OS X 10.6.8 fondly. Not just 10.6 Snow Leopard, but particularly its very mature 10.6.8 release, the final one in that series. It’s considered a stable and perfectly fine version. It’s not a problem—until they want to mitgrate to a newer computer with the same files, preferences, users, and other elements as their current one. That’s particularly true when they want to keep their system and essentially brain transplant it to the latest two updates, macOS Catalina and Big Sur, and find there’s no direct path.
Apple offers Migration Assistant both when setting up a Mac (whether new or erased) and as an app within macOS, particularly to migrate user accounts and applications. As a source, you can use a Time Machine backup, a disk image copy of your macOS startup volume (via a cloning app, for instance), or another Mac.
But Migration Assistant has its limits: in Catalina and Big Sur, you must migrate from a backup made from or a computer running Mac OS X 10.11 El Capitan or later. Attempts to copy from older installations lead to an error.
However, you’re not stuck. You have several alternatives you can try.
Upgrade past 10.6.8
It may seem like a pain, but if you have a computer that can be upgraded to 10.11 El Capitan or later, that’s your best bet. This list of models from One World Computing will help you figure out if your Mac can be upgraded that far. It covers years of Mac releases. (No Macs that can run Snow Leopard can be upgraded to Catalina or Big Sur, which would solve the problem, too.)
Apple has instructions on installing a terminal release of Mac OS X or macOS for its old computers.
Once upgraded to El Capitan or later, you can then run Migration Assistant to transfer data to Catalina or Big Sur.
If your computer’s last OS option isn’t El Capitan, read on.
Copy just the user directory
When spanning such a long gap between releases, you may not need applications or any settings files—you just want to transfer all your document, pictures, and other personal files. In that case, you can use these directions in a Mac 911 column from last year. While that article was written to help you overcome a Migration Assistant failure, it also works when Migration Assistant can’t.
Each of the techniques in that article lets you move the files you need over to a new Mac. The options vary by what your older system is capable of and the level of technical detail you want to cope with.
Install an older Mac OS on an external drive for migration
If the Mac you’re upgrading to (not from) is in the right range of vintages, you can do the following:
- Install Mac OS X 10.11 El Capitan on an external drive. (Download El Capitan from Apple’s site.) El Capitan seems to be the last release that can migrate files from Snow Leopard.
- Use the Startup Disk preference pane to select that external drive and restart.
- Use Migration Assistant during setup or after setting up on the external drive to transfer data from your Snow Leopard Mac.
- Use Startup Disk to restart with your newer Mac’s intended startup volume.
- Now run Migration Assistant pointing to the external drive.
If you don’t own a Mac that can install El Capitan, you might be able to borrow such a machine from someone and use the same external drive approach that won’t affect the startup drive of their system.
This Mac 911 article is in response to a question submitted by Macworld reader Balthasar.
Ask Mac 911
We’ve compiled a list of the questions we get asked most frequently along with answers and links to columns: read our super FAQ to see if your question is covered. If not, we’re always looking for new problems to solve! Email yours to mac911@macworld.comincluding screen captures as appropriate, and whether you want your full name used. Not every question will be answered, we don’t reply to email, and we cannot provide direct troubleshooting advice.
10 3 likes 99,346 views Last modified Apr 3, 2013 6:36 AM
Hello and welcome to my User Tip
You need to erase and install 10.6 Snow Leopard, I will show you how to do this.
If your here because you upgraded to 10.7 Lion and want to go back to 10.6 Snow Leopard you need to see this thread.
A little more preparation is in order to make sure your files work in Snow Leopard.
If your here because you have a problem and you think erasing and reinstalling is going to solve it, it most certainly will, but you might not need to go this far and you might want to recover data off the non-booting drive first.
If your here because you want to secure erase data better than writing Zero's acorss the selected hard drive or partition (good enough for most folks), this tip doesn't cover that, see this one then come back here afterwards.
Use the correct 10.6 disk to install Snow Leopard
Use the free MacTracker to find your model of Mac, you can gleam the model from your Apple Menu > About this Mac > More information and look for something like 'MacBook Pro 3,1' and punch that into MacTracker.
There are basically two types of 10.6 install disks, the gray or black machine specfic ones that came with a new Mac (free iLife) or the 10.6.3 retail disks (no free iLife).
You can't use another model of Mac's 10.6 machine specific disks with another Mac, there isn't hardware drivers on those disks that will work on other Mac's.
If a Mac came pre-installed or from the factory with 10.6.3 or later, you cannot use the 10.6.3 retail disks (no iLife) from Apple online, you have to call Apple for your 10.6.3+ machine specific install disks (free iLife included)
Ready to erase and install Snow Leopard?
Your data will be gone after this and not recoverable what so ever, don't come crying later that you missed something.
You might want to take this chance to export web browser bookmarks, grab product keys or even clone the old 10.6 drive before you erase it.
Unmount and disconnect all other drives. No mistakes. Here we go.
Make sure the bottom of the disk is clean, use a very soft cloth and a tiny dab of rubbing alcohol and polish to a shine. 🙂
Hold c (or option/alt key) down on a wired or built in keyboard, and boot the machine, off the 10.6 installer disk (or hold option key boot off the 10.6 clone drive) and under the Utilities menu (folder) is Disk Utility.
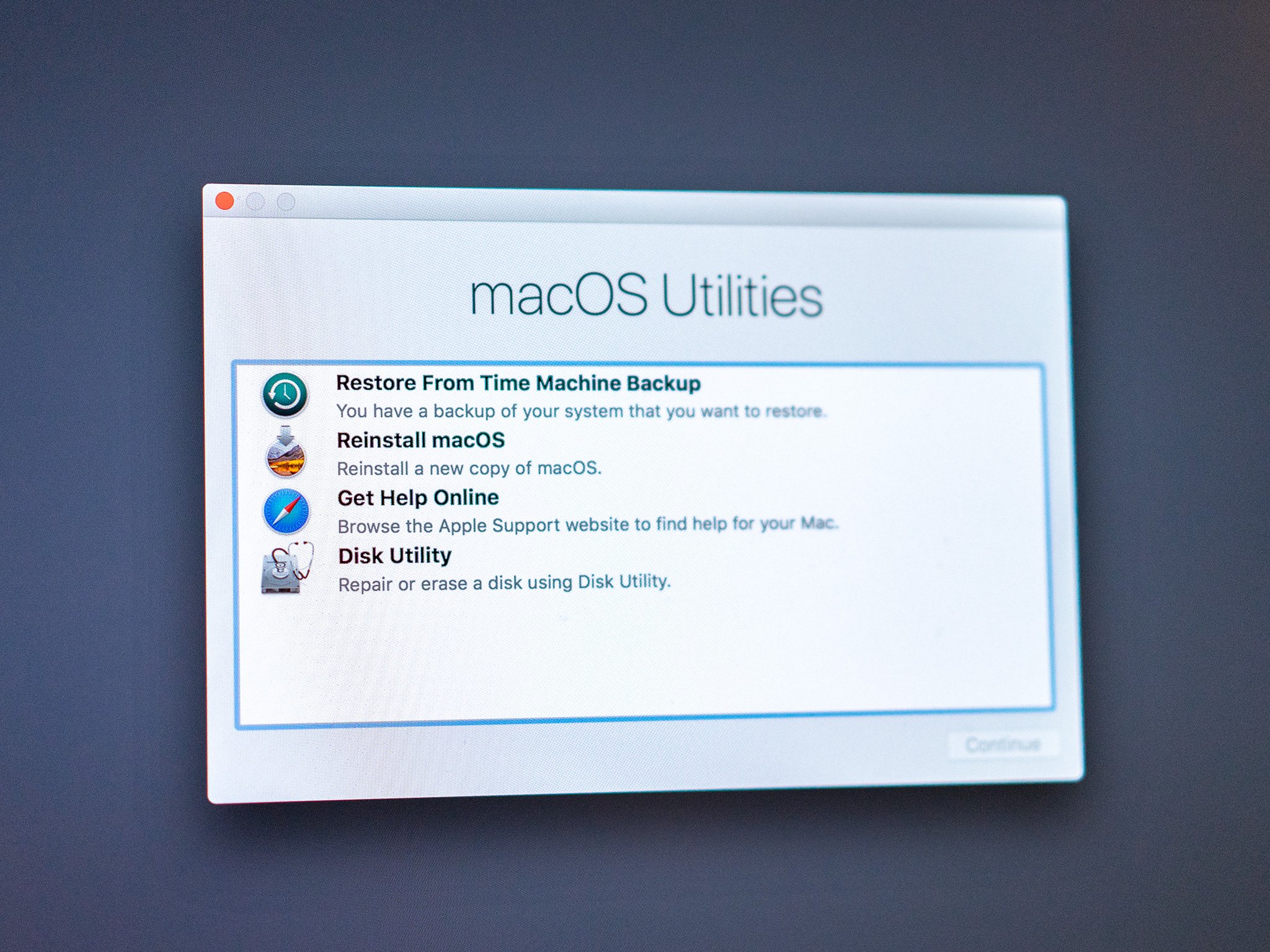
To erase the entire drive of all partitions:
Select the entire internal boot drive on the far left, it will have the drive makers name and size.
Do not select the indented names, those are just partitions on the drive, you need to erase the entire drive to catch everything, rebuild the GUID partition table and the hidden EFI partition.
If your here to revert your machine to Snow Leopard from 10.7 or later, then make sure to select the ENTIRE drive on the left in Disk Uitlity.
To erase just the OS X partition leaving others like Bootcamp etc.
Select the indented name of the OS X partition instead, however it will not cure problems in the hidden EFI or GUID partition table. Do not do if your reverting to Snow Leopard from a later OS X verison, because 10.7 and later OS X verisons alter the GUID and add a Recovery HD partition that needs to be removed before 10.6 is reinstalled. This is so later when you need to use the 10.6 disk to repair the drive, it knows what is on the boot drive.
A List Of All Mac Os X VersionsWe’ll Be Repeatedly Referring To These Apple OS Versions Below, So It’s Good To Know The Basic MacOS Timeline.
Click Erase > Security option > Zero All Data (will map off any failing sectors) go watch a movie, it takes a bit and improves your hard drives reliability and read speeds. (SSD no need zero, just erase). Trust me this works wonders!
If the Disk Utility > Zero Erase fails or hangs, the drive has run out of spare sectors and is worthless, it will have to be replaced, better you found out now than later with your data on it.
Check under Partition: Options that you have a GUID and Format: OS X Extended Journaled, if not change it to those and apply.
Quit Disk Utility. You will be back into the 10.6 installer.
Fresh installing Snow Leopard 10.6
If your using your option key bootable 10.6 clone, use the cloning software to reverse clone 10.6 onto the internal drive then return your files from the storage drive. Your done, see you later.
Now for you who just erased the internal drive via the 10.6 disk and need to install fresh.
'Fresh' means no possibly corrupt TimeMachine, Migration Assistant, or clone restores. New OS X, programs and only vetted files returned.
Performance types swear by this method as it allows the leaving of previous junk, malware, old files etc behind. Trim and speedy.
1: Quit Disk Utility and install 10.6. from the installer disk.
Reboot, setup and use the same user name as before. (different password ok) Why?, because you can place your user files from backup right on in and your iTunes playlists, permissions etc work. Unless you don't want to use the same name, then you lose the playlists and have to recreate them, change the permissions for files.
2: Use Software Update to get up to 10.6.8 fully, repeat until clear. This is very important to do or you'll have problems later.
3: Install Rosetta for your PowerPC based programs
Insert the Mac OS X installation disc that came with your computer or with your Mac OS X retail package.
Double-click the Optional Installs folder, and then double-click the Optional Installs package.
A package has an icon that looks like an open box.
Follow the onscreen instructions. https://slotmichaelsanddepositmachinekdbjacksonwinbig.peatix.com. Select the disk where you want to install Rosetta and click Continue.
Select the checkbox next to Rosetta, click Continue, and then click Install. https://software-illinois.mystrikingly.com/blog/game-pass-pc-download.
4: Install all third party programs from fresh original sources and compatible with 10.6.8
If by chance you get a hang upon reboot after installing third party software, hold the shift key down upon booting and update or remove the problem software, you will know, you just installed it. 🙂
If you had 10.5 previously on the machine, you'll notice your iLife is missing with the 10.6 install. This is because the 10.6.3 disk doesn't have it, only the machine specific disks do that come with the Mac when it was new.
You can either buy the 10.6 iLife from Apple or use Pacifist from CharlesSoft to extract the 10.5 versions from the 10.5 install disks. You paid for it so it's yours.
5: Once you have all your third party software installed (as best as you can of course) next is to hook up your storage drive.
Return the contents of those user files folders: Music, Pictures, Movies, Documents etc (not Library) to their respective folders in each account
Apple support doc on installing 10.6 again
Hard drive performance tip
If you installed exactly in the order as I have outlined above (1, 2,3,4), and keep your boot drive below 50% filled, it will operate at peak performance forever until it dies, or you damage it by moving it around while it's operating.
Your hard drive performance will suffer greatly the more OS X boot partition data is written on the second 50% of the drive, even if you remove some to get under 50%.
If there is any data on the second 50% of the drive, the heads have to travel there to get it, use the smaller sectors and that slows read/write performance on hard drives (SSD no need to worry).
Whatever you do, don't go past 80% filled on boot drives on Mac's as your pressing your performance and stability luck.
Problems installing?
1: Hold the power button down to hard shutdown.
2: Hold the option key and trackpad button/wired left mouse button down (wired or built in keyboard might be needed) and boot the machine.
3: The disk hopefully should pop out, if not when you get to Startup Manager, keep pressing eject on the keyboard.
4: Take some rubbing alcohol (a tiny bit) on a soft clean cloth and polish the bottom of the disk, when dry and blemish free, stick it in and when it appears, click the arrow key to boot from it.
5: Review your secure erase procedures here to make sure your not leaving data
6: Try to reinstall 10.6 again
7: If that fails, call Apple and tell them what Mac you have and see if you require MACHINE SPECIFIC Snow Leopard install disks. (10.6.4 -10.6.8) These disks also include the free iLife suite on them.
The 10.6 white retail disks sold online are 10.6.3 and won't work in your machine due to a lack of more recent hardware drivers not present on those disks also they don't contain the free iLife suite.
Apple might also have 10.6.0 - 10.6.3 machine disks as well if you need the free iLife, but they could take longer to come than the 10.6.3 white retail disk.
8: After install, just hard shutdown and it will boot to the 'Welcome' video for the next owner.
Advanced options
9: If Apple is going to take too long to send you disks or won't, there is a option to create a image of the bad disk and burn a new one on another Mac (possibly on a PC too) as a ISO image.
Sometimes when the read and burn occurs, errors are repaired and the new image will work when the old one won't.
How To Learn And Try MacOS Before You Get A Mac - Make Tech ..
10: Another option is to create a Snow Leopard boot USB from the 10.6 disk, then boot and install with that.
That's it, enjoy. 🙂