Now, your Mac will not go to sleep. If you wish to turn off this feature, follow the above steps, and drag the slider to the left and set the time according to your preference. Now, you Mac will sleep after the set period of inactivity. RELATED: How to Keep MacBook from Sleeping With Lid Closed. Power button: Press to turn on your Mac or wake it from sleep. Press and hold for 1.5 seconds to put your Mac to sleep. Continue holding to force your Mac to turn off. Option–Command–Power button. or Option–Command–Media Eject: Put your Mac to sleep.
When you leave your Mac idle for long, you expect it go into sleep mode. This not just conserves electricity, it prevents the device from heating up as well. However, what if your Mac doesn’t go into sleep mode as it is supposed to?
It is obvious that something is stopping your Mac from going into sleep, but what? Well, this could be due to a simple to solve underlying problems, such as setting error. The solutions that I am about to disclose could be a lifesaver if your Mac is facing this issue.
How to Fix a Mac That Won’t Sleep
Your Mac won’t automatically go to sleep unless it’s inactive or some setting is stopping it from doing so. Try these basic troubleshooting hacks that will help you to figure out and subsequently solving the issue.
Solution #1: Check The Energy Saver Settings
The most common probability of Mac not going to sleep could be a disturbance in your energy-saving settings.
Step #1. Click on the Apple Icon () and select System Preferences from the drop-down menu.
Step #2. Open Energy Saver and carefully study each setting. These settings might be different in your Mac.
Step #3. The Energy Saver window has two tabs Battery and Power Adapter. Check the display settings in both the tabs.
- Turn display off after should not be set at never
- If Turn display off after option set for a more extended period, it delays the sleep time of your Mac. Correct the settings as per your preference
- Uncheck the Prevent computer from sleeping automatically when the display is off, in the Power Adaptor Tab
- Uncheck the Wake for Wi-Fi network access, in the Power Adaptor Tab
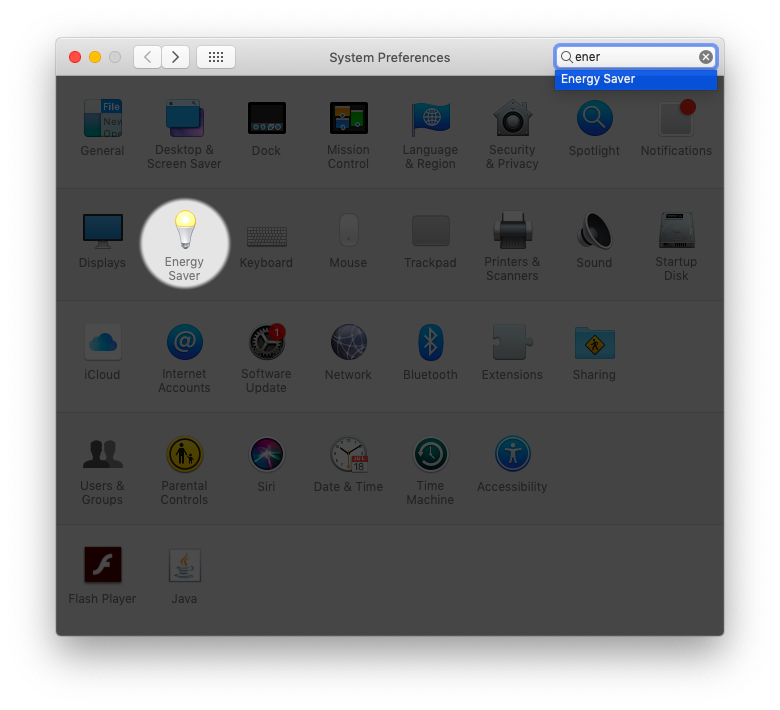
Note: The macOS Catalina update has an added feature to the Energy Saver, the Enable Power Nap while on battery power (Under Battery tab) and Enable Power Nap while plugged into a power adaptor (Under Power Adaptor tab). The Power Nap setting will enable your Mac to periodically check for new email, calendar or other iCloud updates during its sleep. In addition, when plugged into a power adaptor and sleeping, Mac could also back up using Time Machine.
Step #4. Click on Schedule from the bottom of the page.
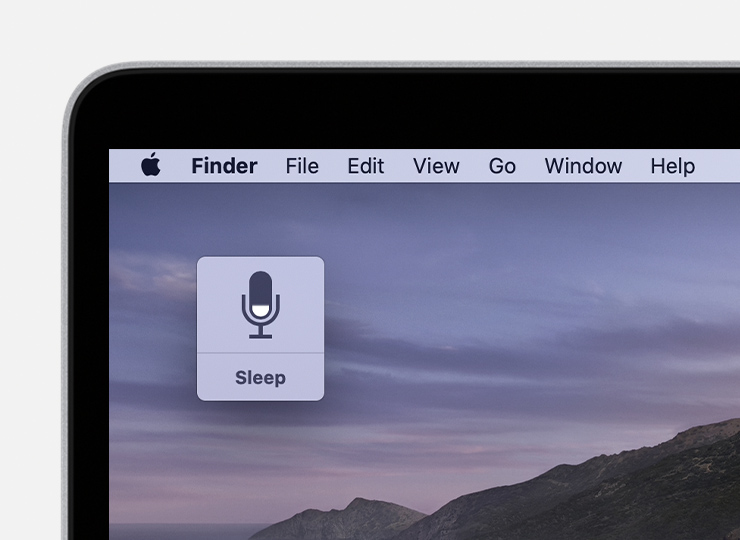
Step #5. Ensure that your Mac is not set on aschedule for Wake up. Correct the settings as per your preference.
Sometimes, this solution works perfectly but sometimes, this works randomly. In that case, check the next option.
Solution #2: Force Quit an Application on Mac
At times, macOS won’t go to sleep due to some application running in the background. You can simply press Command (⌘) + Option + Esc to check the applications running on your Mac.
You can either close the app manually or use Force Quit tab on the bottom of the dialogue window to close them. There still might be some internal activities such as iTunes, pending printer jobs, or other external drivers that are stopping Mac from entering sleep mode.
Solution #3: Use Activity Monitor App to Detect and Stop them
Go To Sleep Cosplay 5 By Miss
Step #1. Go to Applications → Utilities and open Activity Monitor app or use Spotlight to search the app.
Step #2. Click on the Energy tab from the menu options.
Step #3. The Preventing Sleep column indicates the processes that are preventing the Mac from going to sleep.
Step #4. If there is any Yes in the column, close the corresponding app.
In case you cannot spot the Preventing Sleep tab then, click on View and select Columns from the menu options. Here select the Preventing Sleep to add in the column section.
Solution #4: Stop Bluetooth Devices From Waking Your Mac
Another culprit that your Mac won’t go into sleep mode, might be the Bluetooth devices attached, especially the mouse or keyboard.
Step #1. Click on Bluetooth icon from the menu bar and click on Open Bluetooth Preferences.
Step #2. In the dialogue box, select Advanced from the bottom of the window.
Step #3. Here uncheck the Allow Bluetooth Devices To Wake this Computer, from the drop-down options. Click on OK and exit the window.
Solution #5: Use Terminal Command To Find The Issue
You can use the Terminal app to fix MacBook not Going to sleep, as it will help you figure out which setting or app is not allowing Mac to go to sleep.
Step #1. Go to Applications → Utilities and open Terminal app or use Spotlight to search the app.
Step #2. In the Terminal app, type this command pmset -g assertions.
Step #3. Check the result and look for PreventUserIdleDisplaySleep, PreventSystemSleep and PreventUserIdleSystemSleep.
Step #4. If any of them has a 1 in front of them, they might be stopping your Mac from sleep.
Step #5. Check under the Listed by owning process option for further details.
Go To Sleep Mac Os 11
Step #6. Look for the option that has a 1 and check which app or setting is causing this.
Step #7. Close the app mentioned.
Solution #6: Reset NVRAM and PRAM
Some display settings are also stored in NVRAM (nonvolatile random-access memory) and resetting NVRAM and PRAM (Parameter RAM) may solve the issue.
That’s all for now!
Signing off…
When a Mac is put to sleep, it enters into a low-power state; wherein the current state is kept in memory, and other parts are shut down. The energy consumption in this state is similar to when your Mac is shut down.
So, even though not sleeping does not affect your Mac’s productivity, it does preserve its battery life and conserves energy when plugged in. In case the options above did not fix the issue, contact Apple.
Check out more hack related to Mac:
Have you faced this issue? What hacks did you use for it? Is there a hack we did not cover? Share your experience with us in comment box.
I have a MacBook Pro and every time I leave the computer running for a long period of time, the computer puts itself to sleep and asks a password to wake it up.
Undoubtedly such a password protects my MacBook with the easiest way, and this option is set by default while my MacBook is login with a user password. But it seems troublesome sometimes. And probably it would lock me out of Mac while I suddenly forget Mac password.
So I try to stop OS X from asking for password after waking up from sleep. If you need to do this, you had better make sure your Mac is running in your home network and nobody could use your Mac without permission except you. Otherwise, your Mac will face a security problem.
Let's see how to disable password requirement when waking up Mac from sleep.
Step 1: Click the Apple Menu on your Mac and choose System Preferences.
Step 2: Find and click the option Security & Privacy in System Preferences.
Step 3: Click the lock at the left-bottom side to remove with administrator password.
Before changing settings on System Preferences, it is necessary to state you have administrative privileges. So usually the 'require password after sleep' is greyed out while you have not removed the lock on system settings with administrator.
Step 4: Under General tab, uncheck the option 'Require password after sleep or screen saver begins'.
Now click Apple Menu Sleep to make your Mac sleep and you can see whether it still requires password after waking up from sleep.
Related Articles: