
Open that app from your Applications folder to begin installing the operating system. MacOS Sierra 10.12 can upgrade El Capitan, Yosemite, Mavericks, Mountain Lion, or Lion; OS X El Capitan 10.11 can upgrade Yosemite, Mavericks, Mountain Lion, Lion, or Snow Leopard; OS X Yosemite 10.10 can upgrade Mavericks, Mountain Lion, Lion, or Snow Leopard.
- Oct 30, 2018 There are many third-party apps available for Mac that will batch convert images for you (Permute is one example).And then there's Preview, the powerful file viewer that's built into macOS.
- Drag the divider line to the right until the preview pane disappears. In earlier versions of Mac OS X or if the classic mode is enabled in El Capitan Move your cursor to the divider line between the bottom edge of the message list and the preview pane. Drag the divider line down until the preview pane disappears. To re-enable the preview pane.
14 8 likes 47,937 views Last modified Mar 18, 2016 8:16 AM
The message preview area in Mail shows the contents of the selected message. In El Capitan (10.11) the preview pane is shown to the right of the message list. In the earlier OS (or if the classic mode is enabled in El Capitan) the preview pane is shown below the message list.
To hide preview pane:
- In El Capitan
- Move your cursor to the divider line between the right edge of the message list and the preview pane.
- Drag the divider line to the right until the preview pane disappears.
- In earlier versions of Mac OS X or if the classic mode is enabled in El Capitan
- Move your cursor to the divider line between the bottom edge of the message list and the preview pane.
- Drag the divider line down until the preview pane disappears.
To re-enable the preview pane:
- In El Capitan
- Move your cursor to the right edge of the message list.
- Drag the divider line to the left until the preview pane disappears.
- In earlier versions of Mac OS X or if the classic mode is enabled in El Capitan
- Move your cursor to the bottom edge of the message list.
- Drag the divider line up until the preview pane disappears.
- If the above process for revealing the preview pane does not work, do the following:
- Quit Mail
- Move ~/Library/Containers/com.apple.mail to the desktop.
- Restart Mail
- If Mail is working properly, delete the com.apple.mail that you had previously moved to the desktop.
This guide is about the How to Delete Pages in a PDF Document with Preview on Mac OS X. I will try my best so that you understand this guide very well. I hope you all like this guide How to Delete Pages in a PDF Document with Preview on Mac OS X.
You can delete specific pages from a PDF with the built-in Mac Preview, available in all versions of OS X. This is really useful for parsing large PDF documents if you only need a few selected pages, and learning how to delete certain pages from PDFs is sure to make a student’s or researcher’s life easier by emailing or printing documents.
Deleting a page (or multiple pages) from PDFs is remarkably simple on a Mac, you can then save the edited PDF or export and create a new PDF using the deleted pages.
Here’s how to do this:
- Open the PDF in Preview in Mac OS X.
- Make sure the thumbnail view is turned on to see all the pages in the PDF:
- Select / highlight the page you want to delete from the page thumbnail list
- Now click the DELETE button to delete the selected pages
- Repeat as needed to save the file or apply the changes by choosing Export as PDF from the File menu
In the above screenshot of the example I have removed several unnecessary pages from a PDF file research before you print it. My school fee for each page, so reducing the number of pages printed is especially valuable.
Pendulis Preview Mac Os 11
However, you’ll find that PDF page numbers don’t change, which is both good in that you can quickly identify missing pages, and bad if you want the pages to rearrange themselves after deleting others.
Benefits: How to Delete Pages in a PDF Document with Preview on Mac OS X
- The How to Delete Pages in a PDF Document with Preview on Mac OS X guide is free to read.
- We help many internet users follow up with interest in a convenient manner.
- The price of the How to Delete Pages in a PDF Document with Preview on Mac OS X guide is free.
FAQ: How to Delete Pages in a PDF Document with Preview on Mac OS X
Guide about How to Delete Pages in a PDF Document with Preview on Mac OS X
In this guide, I told you about the How to Delete Pages in a PDF Document with Preview on Mac OS X.
How this Guide helping you?
In this guide, I discuss about the How to Delete Pages in a PDF Document with Preview on Mac OS X, which is very helpful.
What are the supported devices for this guide?
Pendulis Preview Mac Os Catalina
What are the supported Operating system?
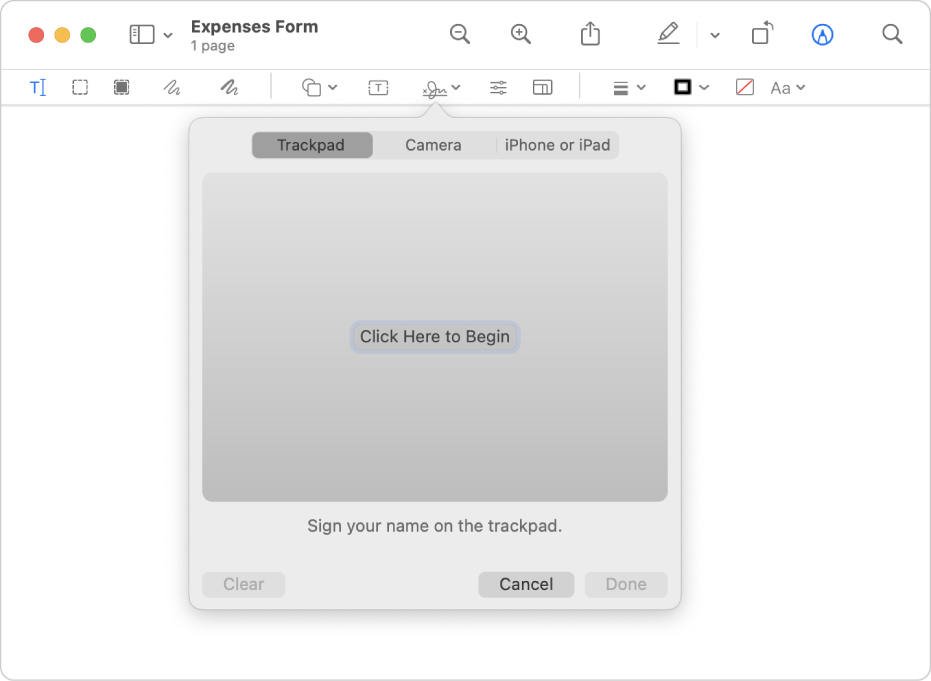
Final note: How to Delete Pages in a PDF Document with Preview on Mac OS X
If you have any queries regards the How to Delete Pages in a PDF Document with Preview on Mac OS X, then please ask us through the comment section below or directly contact us.
Education: This guide or tutorial is just for educational purposes.
Misinformation: If you want to correct any misinformation about the guide “How to Delete Pages in a PDF Document with Preview on Mac OS X”, then kindly contact us.
Want to add an alternate method: If anyone wants to add more methods to the guide How to Delete Pages in a PDF Document with Preview on Mac OS X, then kindly contact us.
Our Contact: Kindly use our contact page regards any help.